Synchronisierung
Die meisten aktuellen Smartphones synchronisieren deine Kontakte und den Kalender automatisch mit einem Cloud-Dienst. Zum Beispiel kopieren viele Android Smartphones standardmäßig alle gespeicherten Einträge in dein Adressbuch bei Google™. Du kannst dein Smartphone aber auch mit dem Immerda Webmail synchronisieren. Dazu musst du dein Immerda Konto auf dem Smartphone einrichten. Wenn du dein E-Mailkonto aus Sicherheitsgründen nicht mit deinem Smartphone synchronisieren willst, können wir dir auch ein eigenes Konto dafür einrichten.
Getestet haben wir dies unter Android mit DAVx5 und in Thunderbird mit lightning.
Veraltete Synchronisationsmethode
Die synchronisation mit webmail.immerda.ch, sync.immerda.ch und die synchronisation via ActiveSync / Exchange ist leider veraltet. Wir werden sie demnächst abschalten.
Wichtig: Wenn du noch Kalender oder Adressbücher via sync.immerda.ch synchronisierst (mit anderen Worten, falls du die Synchronisation vor dem November 2023 eingerichtet hast) musst du:
- dein Konto migrieren,
- das Konto in deinem Gerät löschen und danach
- wie unten beschrieben, neu einrichten.
[A] Android (DAVx⁵)
Falls du die Nextcloud Android app installiert hast, kannst du Schritt 1-3 überspringen und statdessen in der Nextcloud app auf Einstellungen -> Kalender und Kontakte synchronisieren gehen.
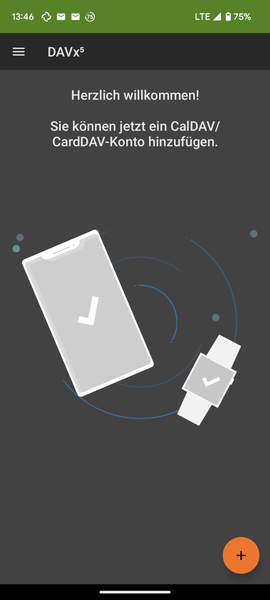 Schritt 1: (+) |
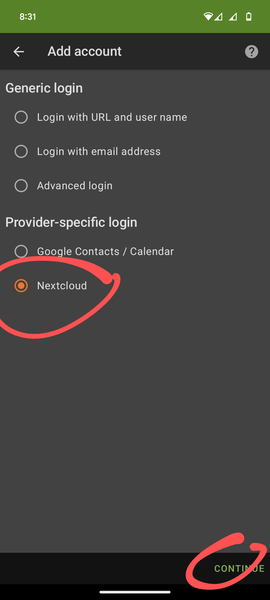 Schritt 2: Nextcloud wählen |
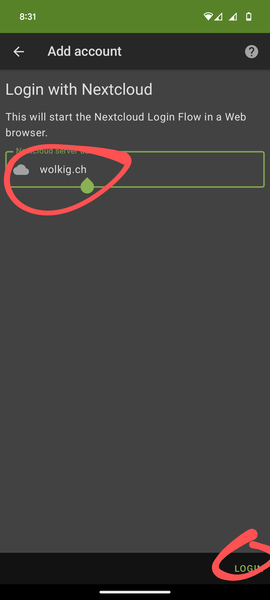 Schritt 3: wolkig.ch eingeben |
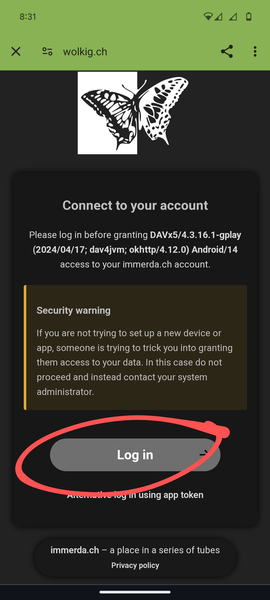 Schritt 4: Auf Login und danach anmelden |
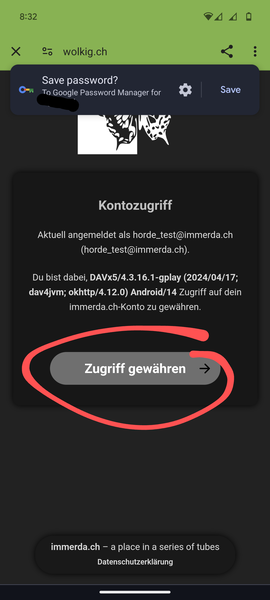 Schritt 5: Zugriff erlauben |
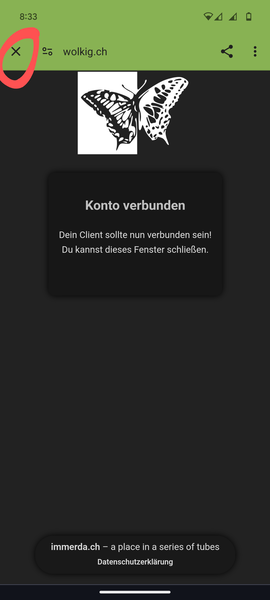 Schritt 6: Anmeldefenster schliessen |
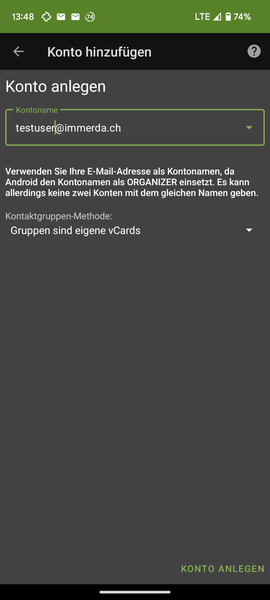 Schritt 7: Konto anlegen |
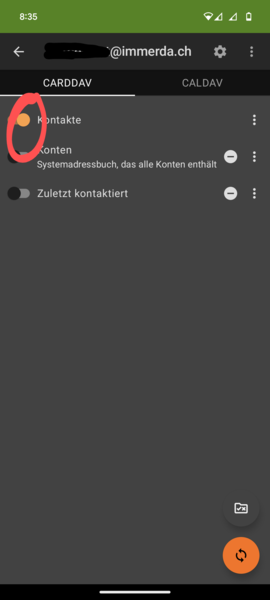 Schritt 8: Adressbuch anwählen |
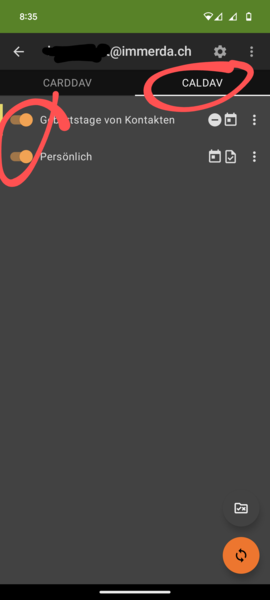 Schritt 9: Kalender anwählen |
[B] Andere Clients
Die ist eine generische Anleitung für verschiedene DAV clients, wie zum Beispiel Thunderbird.
1. Zugansdaten generieren
Als erstes musst du dich auf unserer cloud unter wolkig.ch anmelden.
Danch klickst du oben rechts ins Menu mit dem runden Button auf Einstellungen, dann Sicherheit.
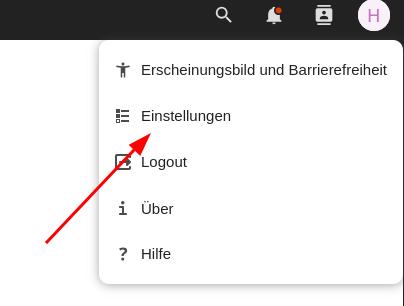
Einstellungen
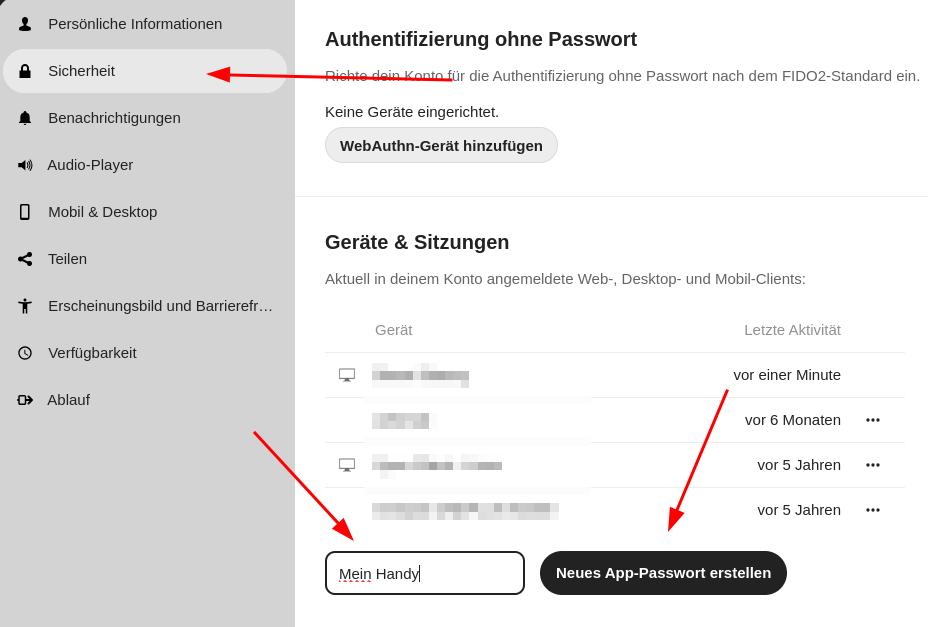
App Passwort erstellen
Hier gibtst du einen Namen für das Gerät ein und klickst auf Neues App-Passwort erstellen.
Danach kannst du das angezeigte passwort kopieren (s. Button beim Pfeil), oder abtippen:
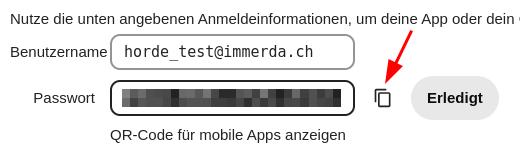
Hier steht das App Passwort
Und wenn du alles eingerichtet hast auf Erledigt klicken.
2. Synchronisation einrichten
Mit dem Passwort von Schritt 1. kannst du nun via WebDAV Kontakte, Kalender und Aufgaben synchronisieren.
Allgemein sind diese Einstellungen zu verwenden:
- Name: deine_email@immerda.ch
- Passwort: wolkig-app-passwort (siehe Schritt 1.)
- URL oder Server (nur falls abgefragt): https://wolkig.ch