Kontakte
Das Adressbuch musst du manuell exportieren und im neuen Webmail importieren.
Die Folgenden Schritte zeigen dir, wie die Kontakte in das neue Webmail kopiert werden.
Das alte Webmail erreichst du noch hier.
1. Kontakte exportieren
Folgende Schritte müssen im alten Webmail gemacht werden um das Adressbuch herunterzuladen:

Zum Addressbuch wechseln.

Auf Import/Export gehen.
- vCard(3.0) wählen
- Das gewünschte Adressbuch wählen (Standardmässig hat es nur eines names Adressbuch von deineemail@immerda.ch).
- Exportieren.
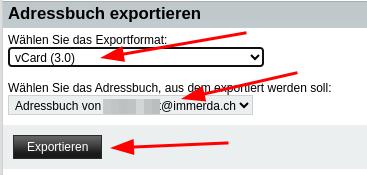
Adressbücher exportieren.
Das Adressbuch wird nun als adressen.ics Datei heruntergeladen.
2. Kontakte importieren
Nun gibt es zwei Möglichkeiten.
- Standardmässig machst du nur Schrit 2.1 und importierst deine Adressen ins Webmail. Danach sind die Kontakte nur im Webmail verfügbar.
- Falls du das Adressbuch zwischen dem Webmail und anderen Geräten, wie deinem Phone oder Mailprogramm synchronisierst, dann machst du statdessen Schritt 2.2 und 2.3. Du importierst die Adressen in die Cloud und aktivierst die Cloud im Webmail.
Im Zweifelsfall mache nur Schritt 2.1.
Wichtig: Wenn du das Adressbuch mit einem Programm oder Smartphone synchronisierst, also z.B. DAVx, Activesync oder Thunderbird lightning verwendest, dann musst du Schritt 2.2 machen und die Synchronisation auf dem Gerät neu einrichten.
2.1. Standard: Kontakte ins neue Webmail Importieren
Melde dich im neuen Webmail an und:
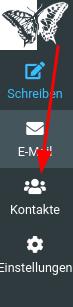
Auf Kontakte gehen.
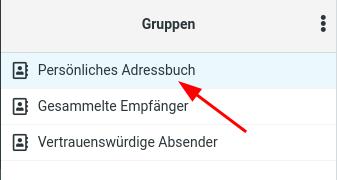
Persönliches Adressbuch wählen.

Auf Importieren gehen.
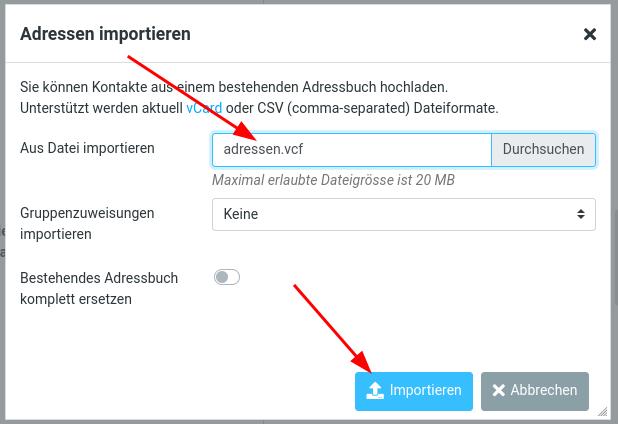
Die Adressbuchdatei auswählen und Importieren klicken.
Nach diesen Schritten solltest du all deine Bestehenden Kontakte haben. Falls du deine Kontakte nicht mit einem anderen Gerät synchronisierst, bist du nun fertig.
2.2. Optional: Kontakte in die Cloud Importieren
Um die Adressen mit einem anderen Gerät zu synchronisieren musst du die adressen.ics Datei in die Cloud zu importieren.
Wichtig: Wenn du Adressen mit einem Programm oder Smartphone synchronisierst, also z.B. DAVx oder Thunderbird lightning verwendest, dann must du nach der Migration das Konto wie in dieser Anleitung beschrieben neu einrichten.
Unter wolkig.ch mache folgendes:

Auf Kontakte gehen.
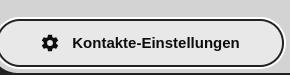
Unten links auf Kontakte-Einstellungen.
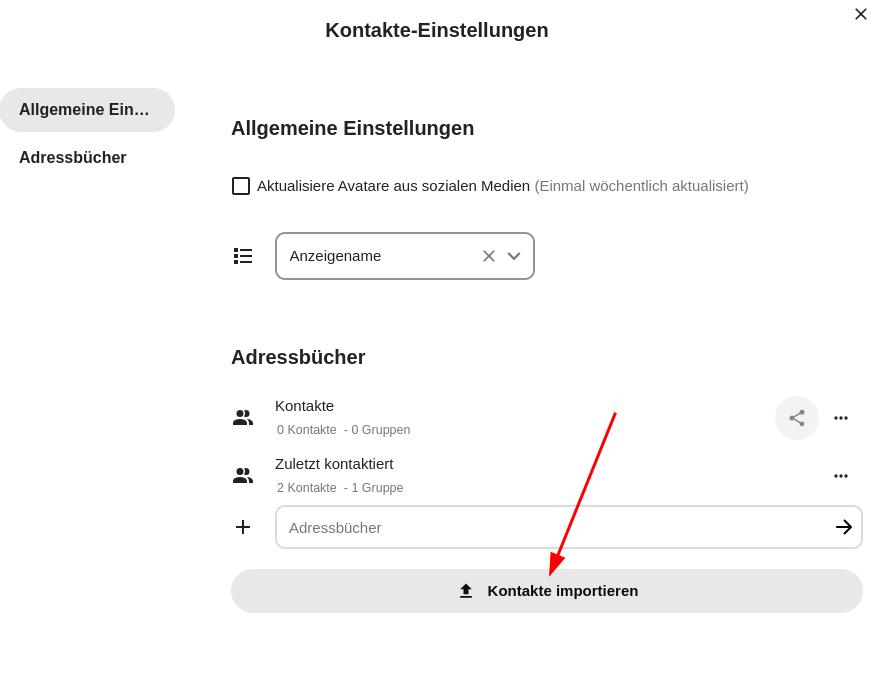
Dann Kontakte importieren.
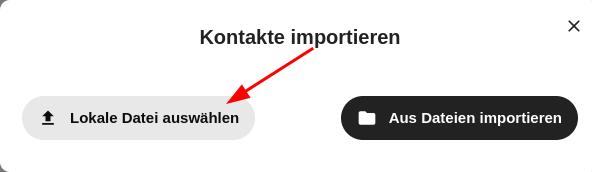
Lokale Datei auswählen.
Nun kannst du die adressen.ics Datei auswählen und deine Kontakte werden importiert.
2.3. Optional: Cloud Kontakte im Webmail einbinden
Falls du deine Kontakte in Schrit 2.2. in die Cloud importiert hast, kannst du sie auch im Webmail benutzen. Dazu musst du aber die Integration aktivieren.
Wichtig: Bitte das Cloud Adressbuch nur aktivieren, nachdem du dich mindestens ein mal auf wolkig.ch angemeldet hast.
Im neuen Webmail mache folgendes:

Kalender aktivieren.
Von links nach rechts: Auf Einstellungen gehen, CardDAV wählen, das Cloud Adressbuch aktivieren.
Der Button sollte grün werden und du hast danach unter Kontakte ein neues Adressbuch namens Kontakte, welches mit der Cloud verbunden ist.