Migration E-Mail Verschlüsselung
Dein privater GPG-Schlüssel, sowie allfällige öffentliche Schlüssel deiner Kontakte, müssen manuell aus dem alten Webmail exportiert und im neuen Webmail importiert werden. In Zukunft hast du im Webmail die Wahl, deinen GPG-Schlüssel weiterhin auf unseren Servern zu lassen oder sie mit Mailvelope lokal in deinem Browser zu speichern.
Wenn du E-Mail-Verschlüsselung nur in einem externen Programm wie Thunderbird benutzst, betrifft dich diese Migration nicht.
Diese Migration ist eine gute Gelegenheit die Stärke deines bestehenden GPG-Schlüssels zu überprüfen und dir vielleicht einen stärkeren einzurichten. Die Anleitung zur Überprüfung und Austausch deines GPG-Schlüssels findest du in unserer Dokumentation unter Privater Schlüssel erneuern (Achtung, die Schritte beziehen sich z.T. noch auf das alte Webmail. Am besten den neuen Schlüssel im neuen Webmail erstellen).
Das alte Webmail erreichst du noch hier.
[A] Variante Webmail
Du lädst den Schlüssel wie gehabt ins Webmail.
- Der Vorteil ist, dass du von überall her deine verschlüsselten E-Mails lesen kannst.
- Der Nachteil ist, dass der Schlüssel auf dem Server gespeichert ist und beim Entschlüsseln der E-Mails auch deren Inhalt temporär auf dem Server vorhanden ist. Bei der Migration musst du Schlüssel, die nicht automatisch übertragen werden, auf deinem Computer zwischenspeichern.
[B] Variante Mailvelope (siehe weiter unten)
Du benutzt die Mailvelope-Erweiterung in deinem Webbrowser und behältst deinen privaten Schlüssel auf deinem Gerät. Mailvelope gibt es für Firefox/Tor-Browser und Chrome/Chromium (inklusive dessen Abwandlungen wie MS Edge, Vivaldi, etc.).
- Der Vorteil ist, dass nur du den Schlüssel hast und der immerda Server den Inhalt deiner verschlüsselten Mails nie sieht.
- Bei der Migration kannst du Schlüssel, die nicht automatisch übertragen werden, einfach in die neue Oberfläche rüberziehen.
- Der Nachteil ist, dass nur du den Schlüssel hast. Du musst ihn selber auf jedes deiner Geräte kopieren und sichern und wenn du ihn verlierst, kannst du deine alten verschlüsselten E-Mails nie wieder öffnen.
- Mailvelope funktioniert nur auf dem Desktop. Für Android oder iOS ist die Erweiterung nicht erhältlich. Du kannst Mails also nur von deinem Computer aus ver- und entschlüsseln.
Öffentliche Schlüssel deiner Kontakte umziehen (siehe weiter unten)
Die meisten Schlüssel deiner Kontakte sollten automatisch gefunden werden, insbesondere wenn du an immerda Adressen schreibst. Die Seite WKD beschreibt, wie das Schlüsselverzeichnis funktioniert.
Solltest du jedoch Kontakte haben, bei denen du einen spezifische GPG-Schlüssel verwendest, die nicht automatisch gefunden werden, findest du weiter unten eine Anleitung wie du diese migrieren kannst.
[A] Variante Webmail
1. Privater Schlüssel aus altem Webmail exportieren
In den PGP Einstellungen den Schlüssel auf deinen Computer herunterladen.
Für Linux-Systeme: Datei in den Ordner /tmp speichern, so wird die Schlüsseldatei beim Herunterfahren automatisch wieder gelöscht.
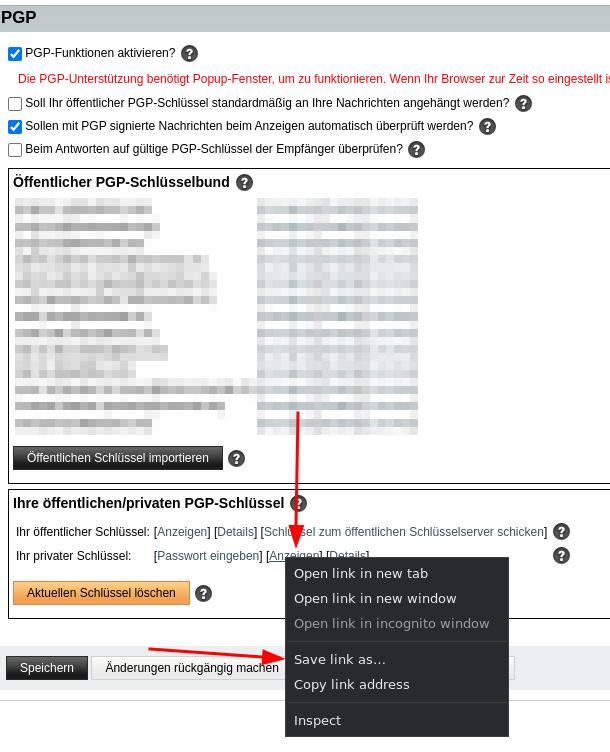
Zum Herunterladen rechts klicken auf Anzeigen, Ziel speichern unter auswählen und privaten Schlüssel als PRIVATE_Key.asc zwischenspeichern. Wichtig ist, dass der Dateiname auf .asc oder .gpg endet.
Das sieht je nach System und Browser etwas anders aus, beispielsweise so:
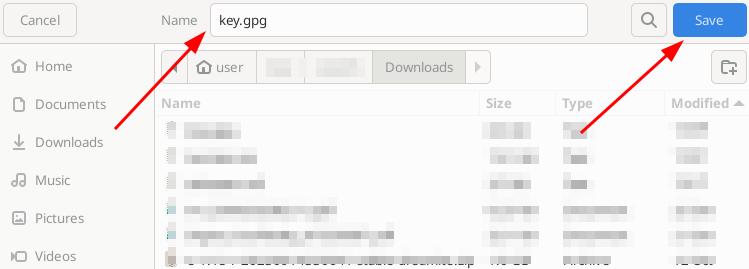
PGP
2. Privater Schlüssel ins neue Webmail importieren
Um deinen privaten Schlüssel ins neue Webmail zu importieren öffnest du die Schlüsselverwaltung.
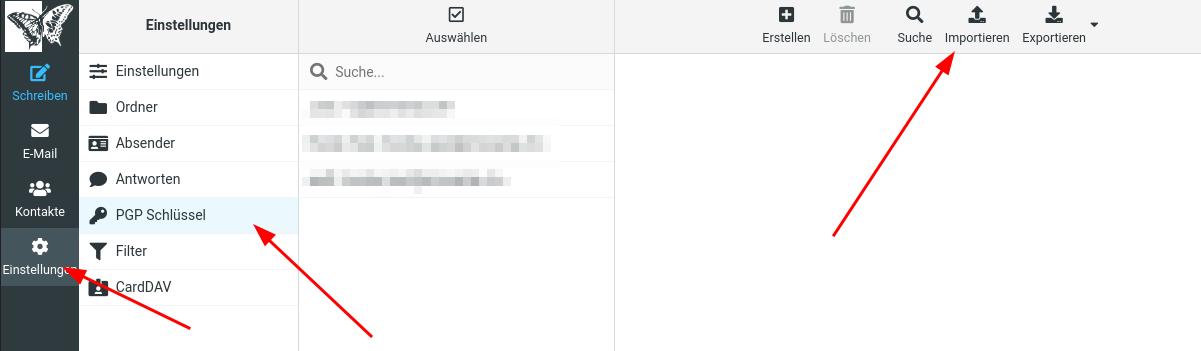
Schlüsselverwaltung
Hier den soeben heruntergeladenen Schlüssel auswählen und importieren.
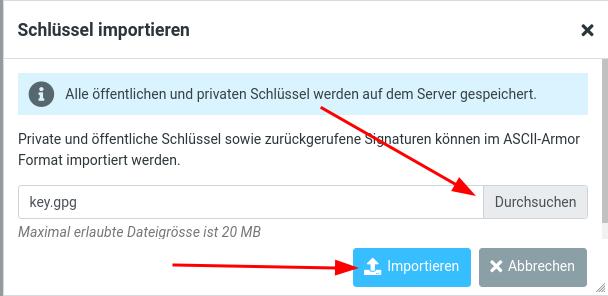
Schlüssel importieren
Wichtig: Jetzt unbedingt die lokale Datei PRIVATE_Key.asc löschen!
Linux-Systeme: Sofern die Datei im Ordner /tmp gespeichert wurde, soll sie dort bleiben und wird beim Herunterfahren automatisch gelöscht (besser als manuell löschen).
3. Verschlüsselung aktivieren
Zum Abschluss musst du die Verschlüsselung im neuen Webmail generell aktivieren. Gehe dazu auf Einstellungen, Verschlüsselung und schalte den obersten Schieber ein, die übrigen Einstellungen kannst du individuell konfigurieren.
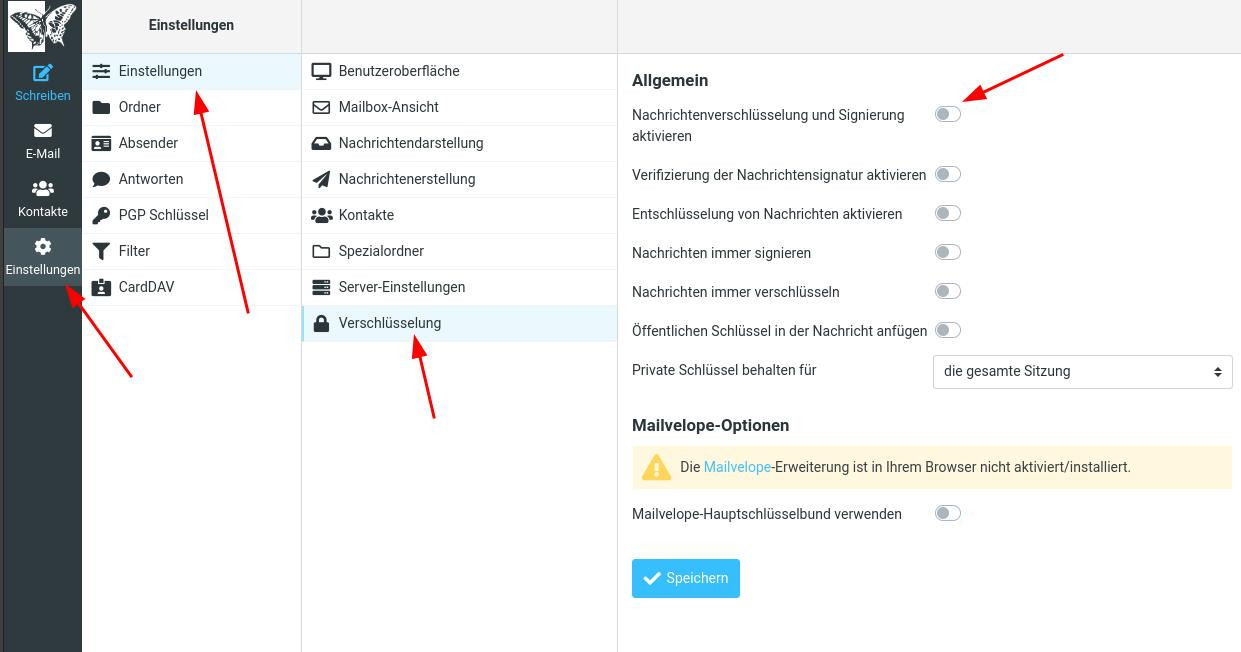
Verschlüsselungseinstellungen
Nun solltest du all deine verschlüsselten E-Mails wieder lesen können.
[B] Variante Mailvelope
Falls du mit Mailvelope auf Probleme stösst, verweisen wir auch auf deren ausführliche Hilfeseite.
1. Mailvelope installieren
Installiere in deinem Webbrowser die Mailvelope-Erweiterung. Das Add-On gibts für den Firefox/Tor-Browser, Chromium/Chrome und all deren Abwandlungen wie Edge, Vivaldi, etc. Safari wird nicht unterstützt.
Öffne Mailvelope per Klick auf sein Icon (1), deaktiviere die Datensammlung (2) und starte die Konfiguration (3).
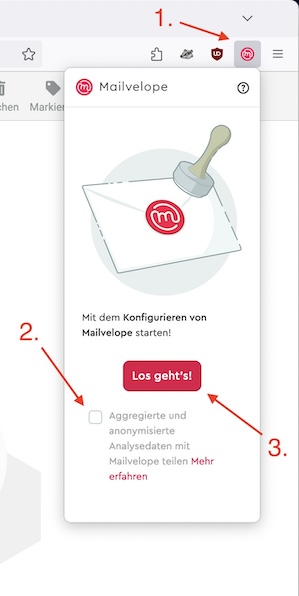
Mailvelope Extension Popup beim ersten Start
2. Mailvelope einrichten
Nun musst du Mailvelope noch mit unserem Webmail verbinden. Dazu klicke im Mailvelope-Tab auf Optionen (1), dann auf Autorisierte Domains (2) und + Neuen Eintrag hinzufügen (3).

Mailvelope Optionen
Im aufgehenden Popup trägst du die hier rot umrandeten Felder ein und bestätige die Änderungen mit “OK”:
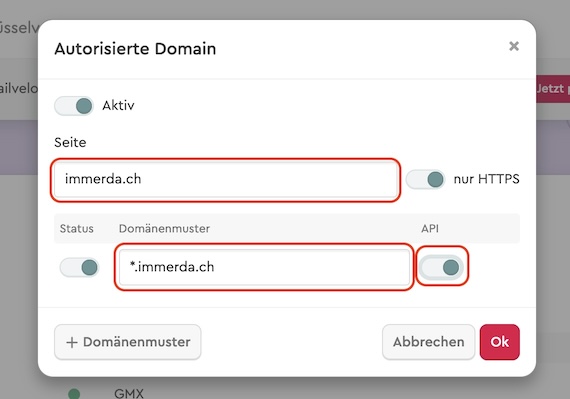
Mailvelope für unser Webmail einrichten
Der Schieber API muss aktiviert sein, damit die Integration ins neue Webmail korrekt funktioniert.
4. Ins Webmail einloggen
Nun schließt du das Mailvelope-Fenster und meldest dich am neue Webmail an.
(Falls du schon angemeldet warst reicht es auch, die Seite im Browser neu zu laden.)
4. Privater Schlüssel in Mailvelope importieren
Wenn du im neuen Webmail angemeldet bist, öffnest du erneut das Einstellungsfenster von Mailvelope und gehst auf “Schlüssel importieren”:
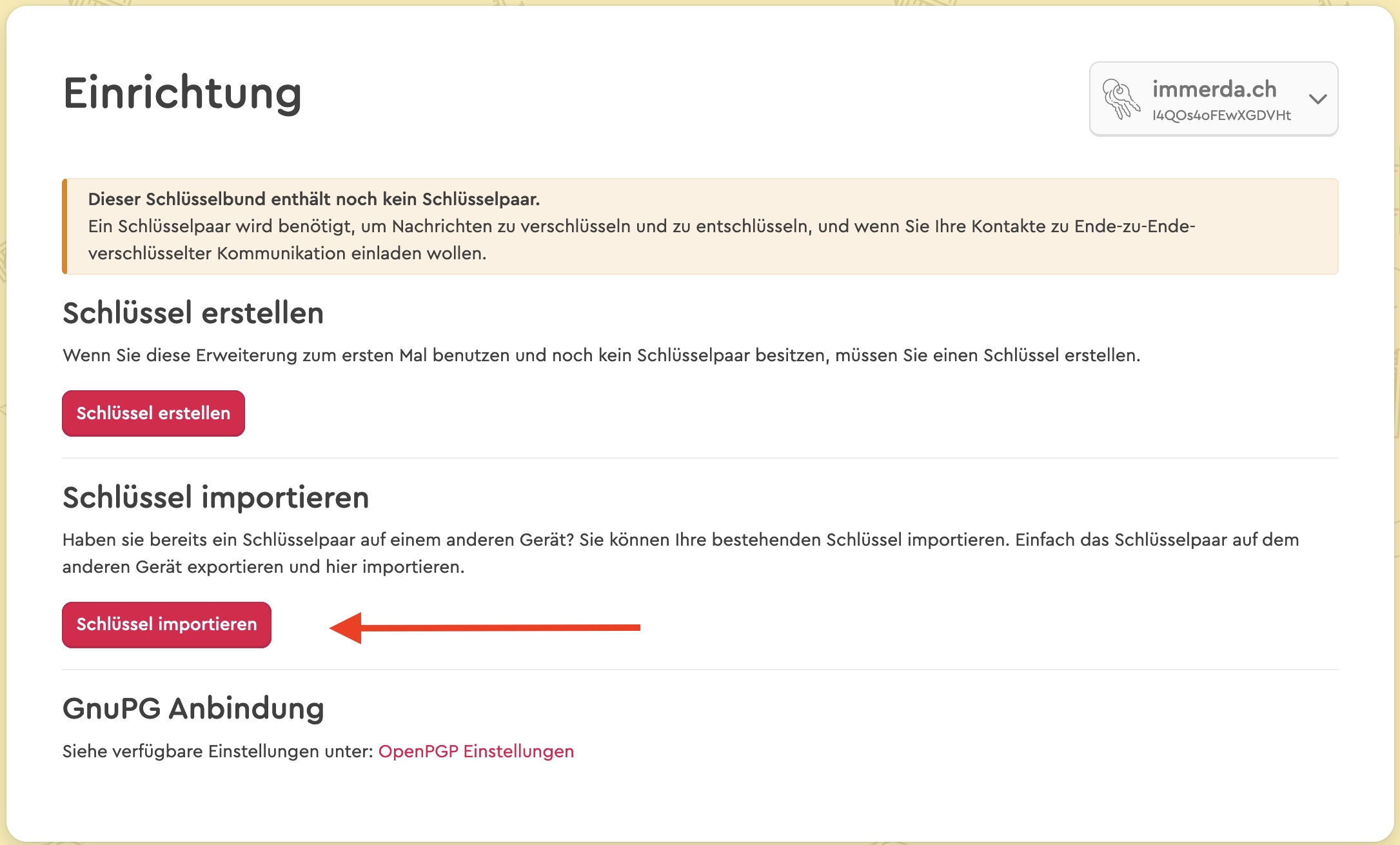
Mailvelope Fenster mit noch leerem Schlüsselbund
Lass dir jetzt im alten Webmail deinen privaten Schlüssel anzeigen und kopiere oder ziehe ihn in das Mailvelope-Fenster (1). Anschliessend mit Schlüssel importieren den Import abschliessen (2).
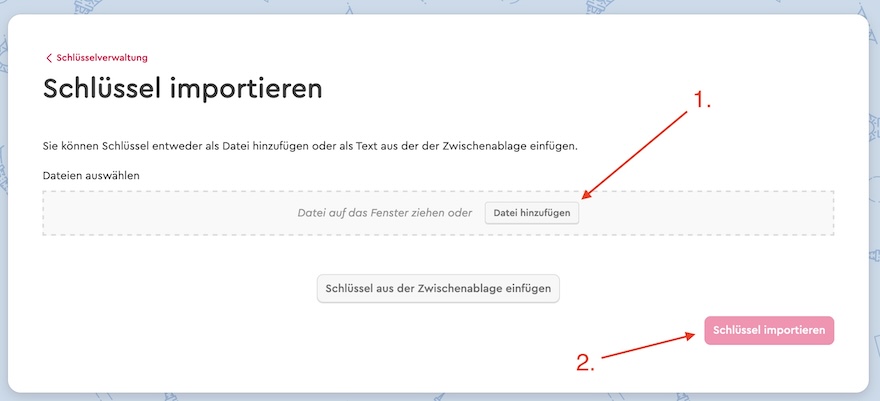
Schlüssel in Mailvelope importieren
Schliesse das Mailvelope-Tab und lade das Webmail neu. Ab jetzt solltest du beim Verfassen einer E-Mail den Knopf Verschlüsseln finden, der das Eingabefeld für den E-Mail-Inhalt verändert und stattdessen der Mailvelope-Editor erscheint.
Öffentliche Schlüssel deiner Kontakte umziehen
Die meisten Schlüssel deiner Kontakte sollten automatisch gefunden werden, insbesondere wenn du an immerda Adressen schreibst. Die Seite WKD beschreibt, wie das Schlüsselverzeichnis funktioniert.
Solltest du jedoch Kontakte haben, bei denen du einen spezifischen GPG-Schlüssel verwendest, der nicht automatisch gefunden wird, dann kannst du ihn genau gleich importieren wie deinen privaten Schlüssel:
[A] Variante Webmail
Für den Import ins Webmail speicherst du die öffentlichen Schlüssel deiner Kontakte temporär auf deinem Computer und lädst sie danach ins neue Webmail.
Dafür gehst du zuerst ins PGP Menu im alten Webmail. Dort findest du alle öffentlichen Schlüssel in deinem Adressbuch.
Wie beim privaten Schlüssel kannst du nun mit rechts klicken auf Anzeigen und Ziel speichern unter die Schlüssel einzeln herunterladen. Wichtig ist, dass der Dateiname auf .asc oder .gpg endet.
Anschliessend importierst du die heruntergeladenen Dateien analog zu Schritt 2 in die Schlüsselverwaltung des neuen Webmail.
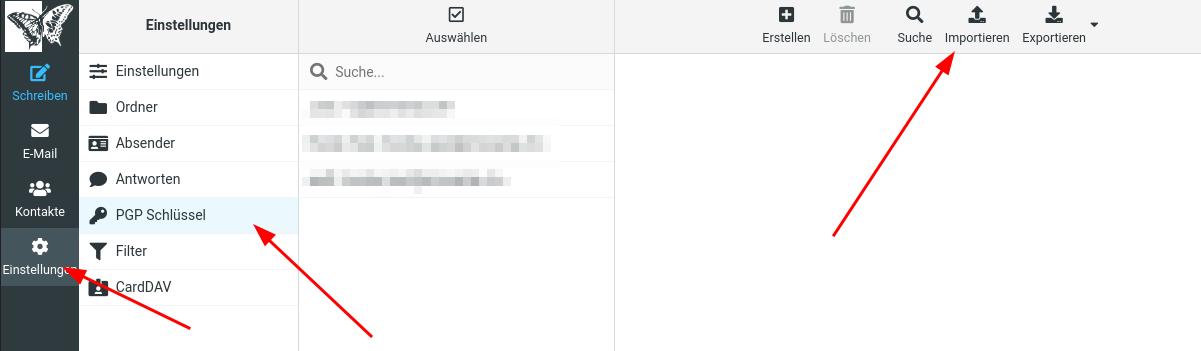
Schlüsselverwaltung
[B] Variante Mailvelope
Zuerst gehst du ins PGP Menu im alten Webmail.
Mit Mailvelope kannst du dir die öffentlichen Schlüssel einzeln anzeigen lassen, den Text markieren und ins Importfenster von Mailvelope ziehen.
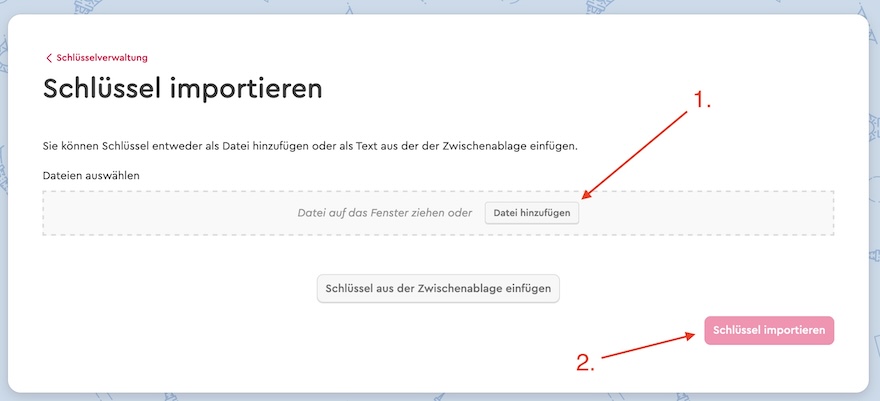
Schlüssel in Mailvelope importieren